IP Lounge v.5
and the
NFS: High Stakes Expansion
Pack 4
By
JMac, Jim Diabolo, Creamer, KillYa, KillRide and Gammaray
Documentation
By
KillRide
Released Oct 2023
Table of Contents
1. Need
For Speed: High Stakes Installation:
2. Stock
Pack (SP) Installation:
3. Expansion
Pack (EP) Installation:
d. Using IP Lounge/TCP Racing Guide:
2) Registering and Logging In to IP
Lounge
7) Hosting
A Pit: In-Game Considerations:
A. Common
Problems with NFS HS Installation
4. Configuration
settings are not saved when restarting NFS HS:
B. Common
Problems with TCP Racing
3. TCP
works but can’t enter the pit, game sticks at “Connecting”, need to hit ESC to
get out
6. My
video screen goes blank while racing NFS HS at various points while racing.
11. The
Track Names and/or Splash Screens in the game are all wrong.
12. When
I host a pit using Capture ON, I get an error message and the IP Lounge program
crashes
Appendix A: Installing NFS High Stakes on Windows 2000
Appendix B: Expansion Pack Tracks and Cars
Appendix C: NFS HS Mixer Program
Important Note
Before starting to use the IP Lounge it is important that you backup you game ‘savedata’ folder as the IP Lounge and Expansion Pack will write to some of your files in order to load the race IP for you, and will create some new records files if you are installing the HS Expansion Pack. Backing up your CONFIG.DAT and RECORDS.DEF files are recommended at a minimum.
If you have questions with the above do not run the IP Lounge, contact us instead via the High Stakes forum on the IP Lounge web site.
This software is provided free of charge with no warranty or support expressed or implied.
Whilst every effort has been taken to make sure of its reliability, you use this software at your own risk.
The Author, Team [RS] and its members accept no responsibility for this software and its uses, license to use or post on websites is granted provided no charge is made.
System Requirements
· Any PC running Microsoft Windows XP or Win 7. Windows 2000 does not directly support NFSHS, but Appendix A has tips on how to make NFSHS work with this OS. Win 98 is not fully supported with IP Lounge, but should work fine with NFSHS itself.
· Electronic Arts NFS High Stakes (or Road Challenge) with FULL INSTALL installed.
· The High Stakes IP Lounge installer that you want (There are three versions, IPL only, SP Installer, and the EP Installer)
I. Introduction
In October 2003, EA[1] shut down the NFS: High Stakes and Porsche Unleashed online racing servers. Following the demise of these, and the desire for continued online racing, a dedicated team of HS and PU enthusiasts has developed this software pack.
Online racing now
is as fun as it ever was on EA’s
server, and in fact has more options than were available with EAOR. This guide was
written to help those who wish to continue racing the wonderful Need for Speed
4: High Stakes (Road Challenge) against the current best racers out there. We
think that this is now a smoother and more rewarding experience than EA ever
gave us.
The IP Lounge provides a dedicated chat room (lobby) in which HS racers can meet prior to entering races, as well as providing a simple, easy way to post and join online races. The IP Lounge (IPL for short) also configures HS for online racing with the Expansion Pack (EP) available for HS, which contains additional tracks and cars.
IPL now collects the online racing results and sends them to the High Stakes Online Scoring System (HOSS) for compiling records listings. The expansion pack components have been designed to run under Microsoft Windows and have been tested with Win7 64/32bit, XP Home/Professional, ME & 98SE. It is also possible, although more difficult, to run them using Windows 2000.
The IPL program itself does not install or affect the registry in anyway except to read the default HS directory. The Expansion Pack does update the necessary NFSHS files for both running HS on newer computers and video cards, adds the necessary patches for online racing, plus has the option to add the NFS HS Mixer program and the EP cars and tracks to the game.
II. Installation &
Running
· Full install of NFS HS
· Use the SP or EP Installer program to update NFS HS
· Register and log in to IP Lounge
· CREATE RACE or Highlight a pit and JOIN RACE
· Within High Stakes: CONNECT/NETWORK (TCP)/JOIN/iplounge or HOST/Client Server and Positional Updates
Installation is quite simple, use the High Stakes IP Lounge installer that you want (There are three versions, IPL only (Good only to get in to IP Lounge and chat), SP/Stock Pack Installer (IPL with all stock NFSHS updates and patches), and the EP/Expansion Pack Installer (IPL, all updates, the NFSHS Mixer, 20 new tracks and 15 new cars for online and offline racing). An alternate site for the EP is through the File Factory.
1.
Need For Speed: High Stakes Installation:
The safest method
for installing NFS HS is to start with a fresh system, or at least remove your
current installation of HS if you have added any non-EP cars or other addons to
the game. HS WILL CRASH on you if you install the EP while you have other
Mod cars installed in the game.
To begin the installation, run the SETUP.EXE file on your NFS:HS CD-ROM and pick the language that you want to install;
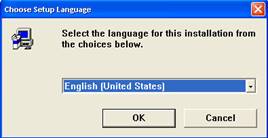
It is important to make sure that you choose a FULL INSTALLATION of HS. Many of the patches and other fixes contained in the Installers assume a full installation.
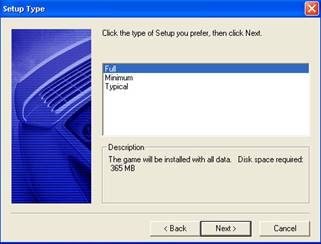
Keep in mind that NFS HS will not run on newer systems with only the Full Installation. You will need to run either the SP or EP Installer in order to update your NFS HS game to run successfully on newer machines.
2.
Stock Pack (SP) Installation:
KEEP YOUR
NFSHS CD IN THE
Download and run the NFS HS SP Installer.EXE program, and you will come to an installation screen. Expand the items and you will see the following.
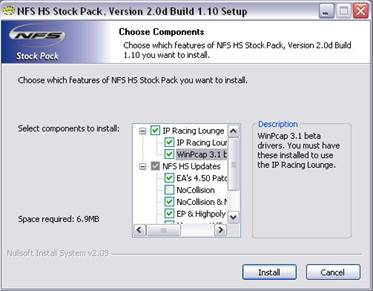
Windows 98 users can use the default options, and can simply hit the INSTALL button. WinXP users should make sure that the “Mercury 1MB Patch” is also checked, then hit the INSTALL button. This will install the IP Lounge program, all patches and updates necessary for running NFSHS online (All Car/Tracks, 4.50, No Collision, NoCD, Mercury), plus it will give you the option to choose the proper D3DA.DLL file for running HS on your computer (DX6/DX7/DX7 High Poly/DX8/DX9). The installer will install and run a new version of the 3D SETUP program for HS, which allows you to choose the DLL, then sets the game for HW graphics acceleration, and sets the proper registry entries within HS.
You should now be able to run NFS HS on your computer. Test it by double clicking on the Need For Speed: High Stakes icon that should be located on your desktop. The game should start up, and NOT show you the “Electronic Arts” splash screen or the movie at start-up. If you see these at start-up that indicates that you don’t have the No Collision patch successfully installed. Re-run the SP Installer program and make sure that you have checked the No Collision or No Collision/NoCD patch, if you intend to race HS online.
If you find that your graphics performance is not optimal with the default options, you can re-run the 3D Device Setup program in your NFS HS folder. The updated version allows you to choose a different D3DA.DLL file while you are setting up your video card, and configures the registry accordingly.
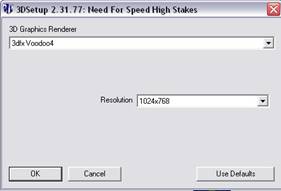
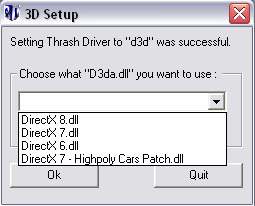
Try the different DLL’s until you find the one that provides you with the best results.
If you get a “Corrupted Files, please reinstall” message when trying to run HS after running the SP (or EP), look in Troubleshooting section on what to do to fix this. It is related to this new 3D Setup program and can be easily fixed.
3.
Expansion Pack (EP) Installation:
Download the EP using the URL contained in the LINKS section of this
document. Many people have found that the file download process stops for them
at ~6MB or so. If this happens to you, we strongly suggest that you use a download
manager such as Get Right (www.getright.com), so that you can
continue the downloading process if it ends prematurely.
KEEP YOUR
NFSHS CD IN THE
The EP Installer program contains everything that the SP Installer has, plus it adds 20 new tracks to the game, 20 Official EA Add On and EP cars, plus 6 other Fun Add On Cars, HOT COPS for more challenging Hot Pursuit races, plus the NFS HS Mixer program for automatically managing these tracks and cars.
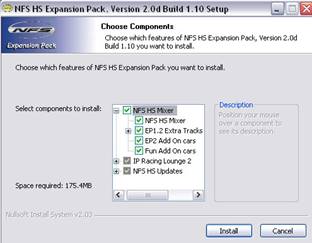
If you are not planning on adding any other Mod Cars of your own to the game, leave all of these boxes checked, choose all of the IP Lounge/HS Updates options that you need (Same as for the Stock Pack Installation), and hit the Install button.
Several important notes about Mod Cars: The EP uses up all of the available serial numbers present in HS. You therefore risk getting a SN conflict if you simply add other mod cars to the game. Not only that the stats collection system, HOSS, determines the car ID from its serial number. So replacing one of the Standard Cars with a different Mod Car and racing online will pollute all of the statistics that have been set up for HS. In short, it is strongly recommended that you DO NOT ADD MOD CARS OF YOUR OWN TO HS IF YOU ARE RACING ONLINE!!
If you are fluent in car editing and changing of car serial numbers, and simply have to have your favourite car in the game, then there is an option for you to use. Replace one or more of the 6 Fun Add On Cars with your favourite Mod Car, making sure that you use the same SN’s as for these. Car SN’s are located in Appendix B for reference. Race results for these SN’s do not score in HOSS, allowing you the flexibility to put whatever cars you want in the game. Keep in mind that the High Poly patch has already been installed by the EP Installer. You may also use the Car Manager contained within the NFS HS Mixer program to add or remove cars.
Once you have the EP installed and HS working for you, it is VERY IMPORTANT to change the following settings in the HS game. These will prevent the game from crashing on you at the start or in the middle of racing the EP tracks.
1) Turn OFF the REAR VIEW MIRROR. Start up HS and go to the OPTIONS/HEADS UP DISPLAY menu. Turn off the Rear View Mirror in this menu. You can also do this via the ‘F7’ hot key during a race.
2) Set your VIEW DISTANCE to FULL. Some EP tracks will crash if this setting is not on Full. In OPTIONS, choose GRAPHICS/ADVANCED and change the View Distance to Full.
Once you have successfully installed NFS HS and one of the update installers, you simply need to double click your mouse on the icon shown here to start up IP Lounge;

In the event you need to remove the SP, simply run the Uninstall program from your Program Files area or using the Control Panel. This will remove all of the patches and updates for HS.
To remove the EP use the following sequence of steps:
1. Open up the NFS HS Mixer program.
2. Click on the Original List button, then hit Apply To Files. This re-sorts the tracks to the game’s original configuration.
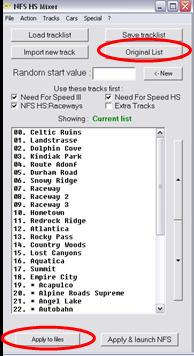
3. In the Menu, choose Cars/Original Cars Only.
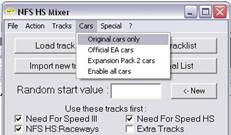
4. Again in the Menu, choose Tracks/Delete All Extra Tracks. This will remove all of the EP tracks from your hard drive.

5. In either the Control Panel or through the Start Menu, run the NFS HS EP Uninstaller program to remove the NFS HS Mixer, Updates and Cars.
d.
Using IP Lounge/TCP
Racing Guide:
The HS IP Lounge (IPL for short) does a great job of emulating the original HS Main Lobby. Running the installer will create icons on your Desktop for the IP Lounge, plus the NFS HS Mixer (EP only).
The illustration below highlights the main screen areas for the IP Lounge:
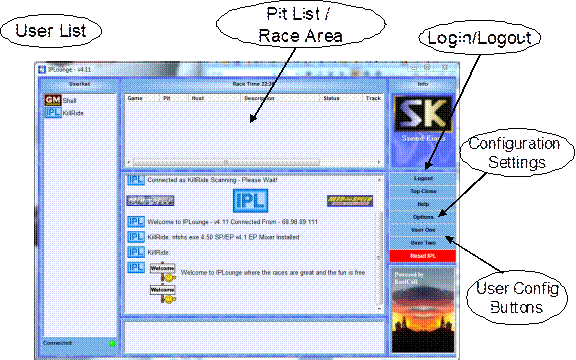
2)
Registering and Logging
In to IP Lounge
i. Registering: To set up the IP Lounge (IPL) so that you can join in online races with NFS HS, you will first have to register. Open IPL by double clicking on its desktop icon. Click on the OPTIONS button and choose the SERVERS tab. Choose the V4-Primary server and click the EDIT button. Input the name you wish to use for the game. Enter a password and if you like a team tag or country flag to use, and click on SAVE.
ii. Next you need to tell IP Lounge which game you want to race, HS or PU. This is because IPL is now a joint forum for both games. In the OPTIONS area choose the PATHS tab. Click on the "HS" button and make sure that you see the correct path to your NFS HS game. Click on check box "Set as Default" so that NFS HS is the default game loaded when you enter the IP Lounge.
iii. You are now registered with IPL and should be able to LOGIN to the game. However, you will need to CLOSE IP Lounge and RESTART it in order to make sure that all of your changed settings are current.
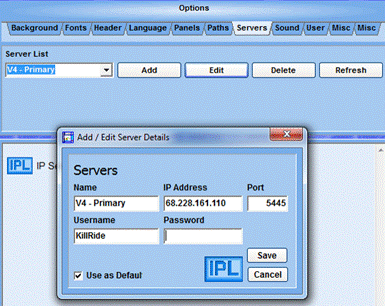
iv. Notes: The PU Server and the HS Server are now using a combined chat area. Each user (TCP address) is allowed a maximum of TWO accounts on IPL. Any additional names will be deleted.
Logout is achieved by means of the ‘Logout’ button, or you may use the ‘Exit’ button or simply close the window to logout and exit the program.
Joining a race is accomplished by finding a pit that is at “LOBBY” status. A pit that is showing “RACING” or “OPENING” is not open for new racers. After a race completes, the Pit Host will return to the Main Menu inside HS, and IPL will show a “LOBBY” status. Highlight the pit then, and right click on the pit and choose the ‘Join Race’ button.
Once you have entered the race (Pit) your IP Lounge will be suspended and the main screen will be replaced with the following.
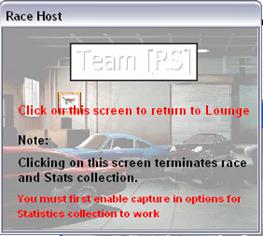
Note: If you do not have the EP installed and try to join an EP pit, IPL will recognize that your game is not configured for EP racing, and will prevent you from joining that pit. It will return you back to IPL with an “Unable to connect/Reconnected” message.
High Stakes should now automatically launch. Go to CONNECT PLAYERS -> NETWORK (TCP), select JOIN GAME, and type in the WORD iplounge INSTEAD OF AN IP ADDRESS. If all goes well, you will connect to that host’s pit, and then you get to race!
It is important to join races only through the ‘Join Race’ button. This helps in three ways:
i. People in the lounge can see accurately who is in the pit and the number in the pit is recorded accurately.
ii. It enables the host to control the number of players in the pit to avoid ‘red-dot racing’, making it a more enjoyable experience for all.
iii. IPL will not collect statistics on racers who do not join in via the “Join Race” button.
If you are unable to join races, the reason for this will more than likely be contained in the Troubleshooting section of this document. If you are able to get as far as ‘connection lost’ or the game sticking at ‘Connecting’ while trying to connect to a host, then the IP Lounge program is working ok, but the host is either gone or has a FW (firewall) running.
TCP mode has certain plusses over racing on the old EA server. For one thing, the host has more control over the bots. He can turn off bots completely, or he can create traffic instead of racing bots, and he run Hot Pursuit races with bot cops. Another plus is very quick sync, always.
To host a good pit, you need a good internet connection first and foremost. There will be some people who will be able to host only small pits due to bandwidth considerations. You can host from behind a firewall or router only if you have Port 1030 opened up to your racing computer (See more details about this in the Troubleshooting section). If you are hosting on dialup you shouldn’t have to do anything more than disable any firewall software you have installed, but keep in mind that more than 3 racers will start to lag, so set your Max. Racers option accordingly.
To create your own pit you must first click on the ‘Create Race’ button and this will produce the following screen:-
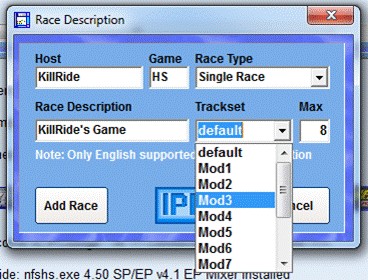
From this screen you can:
i. Choose the type of race: Single, Mod, (C)ollision/(D)amage on or off
ii. Enter a race description: Suggestions here are to put whether or not you are running a Mod or STD (standard) tracklist for those joining you. They will not be able to see what tracks you are racing until after another person joins the pit.
Suggested examples are: “STD Racing” and “EP
Racing” to let others know what you are hosting.
iii. Specify the maximum number of racers for your pit. This is an important parameter to set, especially if you are on dialup. Set this limit to the maximum number of racers that you can handle in your pit without excessive lag or dropping. The limit depends partly on all of the racer’s connection speeds as well, but guidelines are as follows; 3 for dialup hosts, 6 for DSL and normal cable connections, 7-8 for really fast cable connections with all racers having good internet connections. Please remember that even a single person in a pit with poor speed/high ping can kill the entire race. Experiment and see what you as a host can consistently do, and set this number for your pits. Remember also that you can dynamically change this number from inside of HS (More about this later on).
iv. Choose the track list you want to run. If you have the EP installed, you will see 9 different track lists available for you to choose. Default is the one that has all of the Stock Cars and Stock Tracks, and allows everyone to join in your pit. Choosing any of the Modx tracklists enables those tracks, plus the EP cars. IPL will prevent anyone who doesn’t have the EP installed from joining in an EP pit, as their game will crash if anyone in that pit uses an EP car, plus they will be driving on a different track than what the other racers are on.
When ready click on the ‘Add Race’ button or the ‘Cancel’ button if you change your mind. When you start a race your IP Lounge program will be suspended in the same manner as it was for Joining a race.
High Stakes will automatically launch. Go to CONNECT PLAYERS -> NETWORK (TCP), and choose HOST RACE, then pick SERVER-CLIENT MODE, and POSITIONAL UPDATES, click OK and you have your pit.
Some other
hosting considerations:
i. When you are hosting with less than a full pit, you should always drop to the MAIN MENU screen after each race, so that others who may want to join in can connect. There is no loss in doing this, since there is no long first sync to worry about anymore.
ii. Controller Updates mode has been seen again and again to be unraceable due to serious time lag between control inputs and the car’s reaction for client racers. The only potential good side to Controller Input mode is the ability to save a replay (local racer only) after the race.
iii. Peer to Peer mode limits the number of racers to 2, but with very little lag. If you choose to host in this manner, make sure to set your Max. Racers to 2.
6)
Hosting A Pit: In-Game Considerations:
When hosting a pit, there are several important things to know about to effectively control game flow.
i.
Collision/No Collision:
Most online racing with NFS HS is done in Collision Off mode. Since TCP Mode did not have a No Collision option, a patch was developed to enable this feature. Collision is now controlled via the ASSISTS/DAMAGE feature now.
When the No Collision Patch is installed, collision is on only when Damage is set to ON. Collision is OFF in all other Damage modes (Physics Only/Visual Only/Off). Due to this implementation, HOSS will consider that Assists are ON in all modes other than Damage=On and Damage=Physics Only.
Most online racing is done using the Damage=Physics Only mode, which means that damage is actually on, but that other players will not be able to see damage to other player’s cars. If you are running a DKO or a race with oncoming traffic, change to Damage=On to enable collision.
ii.
Returning to Main Menu:
It is very important that the Pit Host return to the Main Menu screen after each race (Usually after a brief view at the Race Results screen). This is the only menu that new racers can join your pit. When the host returns to this menu, IPL detects this and the Pit Status changes from “Racing” to “Lobby”, indicating that other racers can join the pit.
The only times when you don’t want to return to this menu after each race are when you are in the middle of Tournament and Knock Out races.
iii.
Dynamically Changing IPL
Pit Settings:
Pit name, Max. Racer limit and messages can be sent from an active pit to the IP Lounge
The pit name can also be modified from within the game. Use the *RN= command to change the name (eg: *RN=DKO DKO DKO). Finally, the Max. Racer limit can be changed using the command *RM= plus a number (eg: *RM=7 will set the maximum to 7 racers). Setting RM=0 causes the pit to be closed to new racers in IPL.
After a hard session of racing with your buds, you can click on the STATS button in IPL to look at your results. HOSS is an interactive web site that contains all of the NFS HS online racing results. A brief overview of the various areas of HOSS is contained below. HOSS has a quite easy to navigate interface, and it is recommended that the user does a self-guided tour through the pages and information.
1.
Overview
This page gives you a detailed rundown on how HOSS calculates points and determines your ratings. Look here for how to maximize your performance in HOSS, and understand the various ratings categories.
2.
Basic Stats
Covers all of the information that EAOR used to provide, including total points each racer has earned.
3.
Advanced Stock
Contains all of the Stock Car and Stock Track lap, track and top speed records which can all be looked at in a wide variety of ways.
4.
Advanced Stats
Contains all of the information that Advanced Stock contains, plus has additional records tables for the Expansion Pack Cars and Tracks.
5.
Persona Stats
This is where each racer’s statistics are contained. Personal records, a full race history, ratings breakdown and details are all contained in this section.
6.
Additional URL’s
In addition to these pages of information, you can also retrieve the Last 20 Race Results (www.hsscoring.com/History.php ), which you can refresh periodically to determine what results have posted successfully. This is especially helpful if you have a second computer that you can look at the results while you are still racing on your primary computer. You will notice on this and other screens inside HOSS that results are posted in one of 4 colors. The most typical color for a result is Cyan, which indicates that this is a result that falls inside the best and worst time/speed for that player. If a result is posted in Yellow, that indicates that that time/speed is a Personal Best for that player. Results posted in Green or Red indicate that these results are the Best or Worst for all of the HOSS database, or a “World Record” time or speed.
Here are some other points related to both the IP Lounge and Expansion Pack programs.
a.
IPL “Whisper/Nudge”
functionality
There are times when chatting in the lounge that you may want to send a private message to another member. Highlight their name in the list, right click and choose WHISPER. Type in your message, and hit enter. The message will be sent only to that person, along with a sound to alert them.
A key use of the NUDGE feature is to audibly alert inactive lounge members to your presence.
b.
Hot Pursuit Mode Racing
HP mode racing online has some bugs that need to be understood and managed in order to prevent HS from freezing or a race from never completing. The host first needs to inform the other racers that they need to let the other racers know if they get permanently ARRESTED by the cops. On a 2 lap race, this means being arrested 3 times, on 4 lap races this is 5 arrests, and 8 lap races is 9 arrests.
If a NON-HOST racer does get permanently arrested, the race will never complete. However, the other racers can STILL have their results posted into HOSS if they completed their racing, and the host quits to Race Results. The recommendation therefore is to continue racing until all other racers have finished, then the host should hit ESC, choose Quit Race and go to Race Results.
If the HOST gets permanently arrested, it is vitally important that they hit the ESC before the cop gives them the ticket, and quits the race. If they do not do this, the pit will hang and all racers will have to either kill the NFSHS process (WinXP) or reboot their machine (Win98/ME).
c.
Hot Cops for Hot Pursuit
Mode
Online racing with the stock bot cops can be quite boring. The number of cops on the course decreases as the number of racers increases. The EP has different versions of these bot cops that are installed in the game, and these can be enabled for online or offline racing. HOT COPS can be turned on or off by simply running the Pursuit_HOT.BAT and Pursuit_ORIG.BAT files located in your NFSHS\DATA folder.
d.
Lurking Duration
IPL has a time limit for remaining connected to the server. If your input is inactive for 50 minutes, you will be logged off of the server.
e.
Automatic Updates
The IP Lounge server continually updates the User & Race screens whilst there is activity in the lounge, during periods of inactivity it will update about every 40 seconds.
Although most errors are caught during this period it can take approximately two to three minutes for a lost connection to be seen by the system and removed.
A. Common Problems with NFS
HS Installation
This problem is caused by a corrupt HOSTS file in Windows. Delete this file and have Windows re-create it;
a. Close IP Lounge.
b. The HOSTS file is located in: C:\Windows - for Win98/ME or C:\Windows\system32\drivers\etc - for WinXP. There are a few differences for XP-Pro versions where windows folder may be 'Winnt'.
c. Rename your 'HOSTS' file to 'HOSTS.bk1' where 'bk1' is a unique extension, rename 'HOSTS.ipl' (if it exists) to 'HOSTS.bk2'. The end result should be that you do NOT have a 'HOSTS' file on your system. The lounge will create a new HOSTS file for you when you try again.
The 'HOSTS' file does not have an extension but there may be others that do ie. 'HOSTS.ipl' is a backup hosts file created by the lounge.
d. Win98/ME users may have to reboot, but it has been shown in WinXP that you can simply restart IPL and the game should now start for you when you try to JOIN a race.
a. Some computers give this error after using the new 3DSetup.EXE program that we have written. The solution is to run the OLD 3DSetup.EXE file instead. Do this by doing the following steps:
i. Open Windows Explorer and browse to your NFSHS folder.
ii. Locate the folder called 3DSETUP.BAK and double click on that.
iii. Run the program 3DSETUP.EXE contained in this folder, and choose D3D Device 0 or whatever Direct 3D device is available. Ignore any warnings you get about the device not being tested, etc. and click OK.
iv. Try running NFS HS again. It should now run. If it gives you a “Platform=” type error, you will need to edit the trash driver in your registry to “d3d”, and possibly replace the D3D.DLL file you have chosen with another one. Ask for help in the IP Lounge or at www.needforbetterspeed.com if you need help with these.
a. To open this port in
Windows XP’s built-in firewall, do the following:
i. Open Network Connections.
ii. Right-click your internet connection, select Properties.
iii. Go to the Advanced tab, click on Settings.
iv. On the Services tab, click on Add.
v. In the Service Name window, type NFS4.
vi. In the IP Address box, put 127.0.0.1 (If this XP computer is the one you will be playing HS on - see below if it is a gateway).
vii. Fill in 1030 for both the Internal and External Port Numbers.
viii. Ensure the button for TCP is lit, and click OK.
That’s it - Port 1030 is open in the XP firewall.
b. To host HS with a Gateway:
It is also possible to host on a computer behind a gateway. In my configuration, I have a Windows XP machine connected to the net via a USB DSL modem. This means that this machine gets the net address. I host the game on a Windows 98 machine which accesses the net through Internet Connection Sharing from the XP machine. So, to host successfully I needed to do 3 things:
i. Opened port 1030 as described above, EXCEPT that in step 6, I entered the local IP address for my 98 machine (192.168.0.119 if you must know).
ii. On my 98 machine, I ran C:\Program Files\Electronic Arts\Network Play System\Utility\ProxyTool.exe, and I set the proxy IP to the address that shows if I choose settings in NCOPS. I have to repeat this step any time my internet IP address changes.
iii. I verified that none of my firewall software was blocking port 1030.
A desired configuration for hosting is to have one computer servicing the net traffic and one computer playing the game.
c. To host HS with a Router:
It is also possible to host on a computer behind a hardware router, such as having a Cable/DSL modem with multiple computers sharing a single internet connection. To do this, you need to configure the PORT FORWARDING/VIRTUAL SERVER settings in your router to direct Port 1030 to the local IP address of your racing computer.
With a Netgear router, for instance, you can go in the router setup to the Advanced dialog, choose the Ports option, and either set up your DMZ to have ALL packets go to your racing computer’s local IP address (168.192.0.x), or go through and set up port 1030 to be directed to your racing computer. Do this by just choosing Start=1030, End=1030, enter the IP address of your racing computer, and choose “TCP” as the type of traffic, if you have that option. Other routers should have similar options available. The PORTS option is safer here, as only 1030 is being allowed in, not other ports that may be used by virii and worms and such.
4.
Configuration settings are not saved when restarting NFS HS:
The problem here is with compatibility
with Win XP. The fix is the Mercury Patch, which is included in the EP (Under
the “1MB Error Patch”), but we have found doesn’t always install correctly.
Here is the link to the Mercury Patch
file: NFSHS
Mercury Patch. Download that (Or just Open it) and it should
run and tell you that Mercury Install was Completed. If you get a dialog box
asking you for a program to run it, then you need to do the following:
i.
Choose the
“Associate” button or whatever it says (Could be “Browse”).
ii.
Browse and
choose the file WINDOWS/SYSTEM32/SDBINST.EXE to associate the .SDB extension to. Check the box to “Always
use this program”.
iii.
Done! You
should then have the Mercury Patch install and give you that COMPLETED message.
Once this is done, all of your settings should save like before. The
latest EP pack (EP 2.0E and higher) has this fix in it, with a more bug-free
installation method.
B. Common Problems with TCP
Racing
This problem is related to not having Microsoft Client for Windows installed in your network setup. High Stakes needs to have this in order for TCP mode to be enabled, for some reason. So you need the TCPIP protocol and MS Client for Windows in order to race online nowadays.
Win XP has MS Client installed by default. If you have a greyed out TCP button in Win XP, it most likely has to do with a firewall or some other network issue.
To install MS Client in Win 98, right click on your Network Neighborhood icon on the desktop, choose Properties, and then Add the MS Client. You will need your Win 98 disk, and have to reboot. After that, you should be able to race with TCP.
Many people have experienced an issue with TCP racing that they try to Host or Join a race, and the next menu fails to show up. The symptom typically is that you click on CONNECT/NETWORK (TCP), get the JOIN/HOST box, click on it, and the dialog box goes away and reverts back to the CONNECT screen.
What we have found is that the problem often lies in the Network Play System utility that is installed as part of the HS 4.50 patch. This usually happens with Windows XP, where they put some features in the OS that causes this problem. We have found some solutions that have worked for most people. In order of increasing severity they are:
a. Go back to a previous
Restore Point (Win XP only)
If possible, restore your system back to a point where the menus were working properly. To do this, click on Start/All Programs/Accessories/System Tools/System Restore. Choose to “Restore your system to an earlier time” and follow the wizard.
b. Reboot your computer
REBOOTING YOUR SYSTEM is one of the most effective ways to fix the problem. For some people, this has to be done multiple times to make it work even once. For most, however, the problem only shows up occasionally, and a single reboot restores the menus.
c. Do a Check Disk of your
system
This one is pretty hard to believe, but has fixed several people with a stubborn case of Disappearing Menus. What you need to do is to do a full check of your harddisk, including a reboot where CHKDSK is invoked at startup.
1) Open Windows Explorer (Start/All Programs/Accessories/Windows Explorer).
2) Right click on your Main Hard Drive icon on the left, choose Properties. This is located under your My Computer header.
1. Choose the TOOLS tab
2. In the ERROR CHECKING area, choose “Check Now”
3. A dialog box will open up; make sure to CHECK THE TOP OPTION (Automatically fix file system errors).
4. Another window will come up asking if you want to schedule this for your next reboot. Choose YES, and reboot your machine.
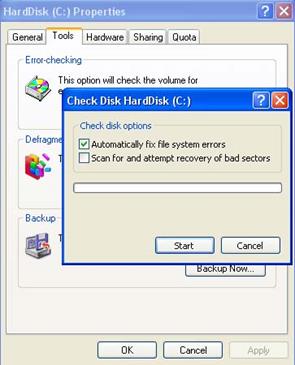
3) Your computer will restart, and at boot up it will run the CHKDSK diagnostic. Once that is complete, try running NFSHS, and see if your menus are back.
d. Repair your network connection
The most likely root cause of this error seems to lie within the network configuration of Windows XP itself. If you are unable to fix the menus with a) or b), try REPAIRING your network connection, then see if your menus have returned. You can do this by going to your Control Panel, Network Connections, and RIGHT clicking on your Network Card’s icon. Choose REPAIR, and see if that gets your menus back. You might want to try a reboot, if they are still gone.
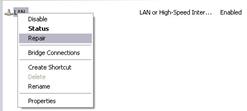
e. Change your network
configuration
Another option is to try changing something in your Network Card’s protocols. For example, uninstall (or install, if not already there) the QoS Packet Scheduler, and check for menus. Do the same as for Repairing, but choose Properties instead of Repair. In the General tab, you will see all of the protocols displayed.
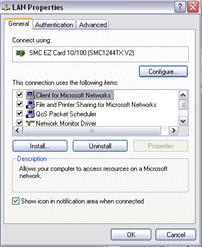
Once at this menu, Uninstall the QoS Packet Scheduler, or Install it if you do not have it installed. Check for your menus, reboot if they are still gone and check again.
f. Uninstall/Reinstall your
network interface card
If the above do not fix your problem, a more robust way to fix this problem is to uninstall and reinstall your Network Interface Card (NIC). Do this by:
1) Open the device manager in Window’s Control Panel (START/CONTROL PANEL/PERFORMANCE and MAINTENANCE/SYSTEM/. Choose the HARDWARE TAB and pick DEVICE MANAGER.
2) Choose NETWORK ADAPTERS and expand it by clicking the ‘+’ symbol.
3) Right click on your network adapter used to connect to the internet, and choose UNINSTALL.
4) Reboot your system and let Windows detect and re-install your card.
5) Run High Stakes offline, and check to see if your menus are back.
6) If menus are fixed, make sure to re-choose your NIC as your network capture device in IP Lounge. This is located in the Options button.
A variation of this is to try to find any kind of updated driver for your network card and update your NIC. You can do this by double clicking on the network adapter in Control Panel and choosing UPDATE DRIVER. Follow the wizard.
g. Make the Network Play
System Win 98 Compatible
This is a new way to fix this problem, and has helped at least one person get their menus back. Try it and see if it works for you.
i. Open Windows Explorer and browse to the folder C:\Program Files\Electronic Arts\Network Play System\PBA
ii. Right click on the file PBA.EXE and choose Properties
iii. Select the Compatibility tab and make this file Win98 compatible.
iv. Try running HS again, and the menus may work for you.
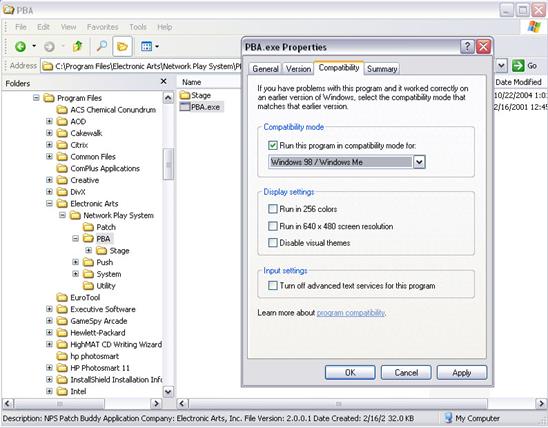
h.
Close all Instant Messaging and other internet programs
Some people have found that by completely shutting down all IM type programs, including from the System Tray, that their TCP menus have been fixed. There is no need to reboot, just shut all IM programs down in your System Tray, and retry HS.
i.
Reinstall the Network Play System component of High Stakes
The objective here is to make sure that you have nuked all remnants of NPS before reinstalling it.
i. Uninstall “EA Network Play System” from Control Panel
ii. Delete the directory “Program Files\Electronic Arts\Network Play System” from your hard drive
iii. Delete the registry entry: HKEY_LOCAL_MACHINE\SOFTWARE\Electronic Arts\Network Play System
iv. REBOOT (VERY IMPORTANT)
v. Reinstall 4.50 patch AND No Collision/No CD patch (from the SP/EP installer) AFTER reboot
vi. Try TCP, see if it works
vii. If still no good, REBOOT, and try it again
We have had to get to step 7 to make it work, sometimes just to 5.
j.
Have only one network interface using TCPIP
A less common root cause has also been found to be when you have more than one network interface installed in your machine. For me, two Network Cards, or even a network card and a 1394 port.
In order to make sure that your HS game “sees” the correct hardware for connecting to the internet (and online gaming), one recommendation is to UNCHECK ALL PROTOCOLS on all network devices that are NOT being used to connect to the internet.
Unchecking all protocols in the 1394 configuration settings, or disabling the second network card, or unchecking all of the network (ie: TCPIP) protocols on that second card and rebooting can fix this issue.
k.
Set up a Win98 partition and run HS from that
This is obviously the most drastic option for fixing this problem, but some people have had to go this route to fix the menu problem. Make sure that you set up the Win98 partition BEFORE the WinXP one, as it is very difficult to do it the other way around.
3.
TCP works but can’t enter the pit, game sticks at “Connecting”, need
to hit ESC to get out
Several things can cause this problem. Here are some of the scenarios, and probable solutions.
a.
Pit is not set up
properly
The host has not yet created the pit. You should wait 10 seconds after the pit is “made” in the IPL before joining. Hit ESC and try to join the pit again.
b.
Firewall/Router is
blocking Port 1030
The host does not have Port 1030 opened for proper hosting. Nothing much you can do to fix this one.
c.
Host/Client does not
have 4.50 patch installed
All online racers need to have their game patched to 4.50. Use the SP or EP Installer programs to update the game to 4.50. It is also recommended that you also include the No Collision patch when you update for online racing.
This behaviour indicates that the pit is in progress. You need to wait for the race to end and the host to return to the Main Menu screen before you will get in.
The best approach here is to return to the IP Lounge and wait until the Pit Status changes from “Racing” to “Lobby”. This happens when the pit host returns to the Main Menu screen inside of the HS game, and is also where new racers can join in the pit.
If the host is racing Singles races and is simply starting the next race before you can get into the pit, another option for you is to stay at the Join Race menu, and periodically (every 10-15s) try to join the pit.
Some people who have had everything working just fine, join an EP Racing pit, race, and return to IPL. When they try to join a STD pit afterwards, they are getting an “Exception Caught” error when HS is trying to load up. If this is the scenario that has happened to you, then here is what we recommend.
a. Open up the NFS HS Mixer
b. Choose CARS and EA ADDON CARS
c. Keep the Mixer open, and JOIN the pit you want normally using IPL. IPL will go into suspend, but the process will stop there.
d. In the Mixer, choose the TRACKLIST you need (FILE/STANDARD TRACKLISTS) and then hit APPLY AND LAUNCH
e. You can race with all others in the game, even though you have the Official EA Addon cars in your game now
f. Do this process for several cycles of JOIN/RACING, and you should not see the Exception Caught error. Periodically try joining the normal way (With the Mixer closed), and soon you will find that the problem will go away and will no longer get that error.
Another way we have found to fix this problem is to replace your CONFIG.DAT file (Located in your NFSHS\SAVEDATA folder) with an older version that you may have archived.
6.
My video screen goes blank while racing NFS HS at various points
while racing.
Some versions of the NVidia graphics drivers are known to cause problems. One persion Using an Nvidia GForce2 64 had updated his NVidia card drivers to 61.76 and was experiencing this. Once they went back and looked up the archives and downloaded an older version 53.04 that fixed the crashing problem.
One other issue that has been happening with the advent of HyperThreading and Dual Core/Multicore CPU’s are STREAM errors or others during race play at unpredictable times. The fix for this is to use IMAGECFG.EXE to make NFSHS.EXE run on a single core. This is done as follows:
o Download and extract the IMAGECFG.EXE file from HERE
o Copy the file IMAGECFG.EXE to your NFSHS installation folder. Default is “C:\Program Files\Electronic Arts\Need for Speed High Stakes”
o Click on the START button...go to RUN… and type in CMD <enter>
o A DOS black box should pop up
o Type in the following and hit <enter>
o CD C:\Program Files\Electronic Arts\Need For Speed High Stakes, or whatever folder your NFSHS is installed in
o Next type in the following just like you did before
o imagecfg.exe -a 0x1 nfshs.exe <enter>
If you did it right...it should come back with the following:
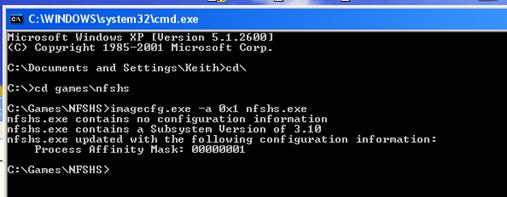
o NFSHS should now be set up to only utilize Core #0 on your computer
o You can check if it is working correctly by doing the following:
§ Hit CRTL-ALT-DEL to bring up Task Manager
§ Go to middle tab on Task Manager, called Performance. Leave this window open and start NFSHS
§ Run game and then quit to system. You should see a lot of activity on the Core #0 usage history
§ When you see that the left is doing all the work you have patched your dual core to run NFSHS on a single core
For some people the No CD registry entry doesn’t seem to work properly. If you feel comfortable enough to edit your computer’s registry here are the steps needed to fix this problem.
Open up REGEDIT. Click on the START button, choose RUN…, type in REGEDIT and hit the Enter key. Navigate to the location in the Registry: HKEY_LOCAL_MACHINE\SOFTWARE\Electronic Arts\Need For Speed High Stakes\1.0
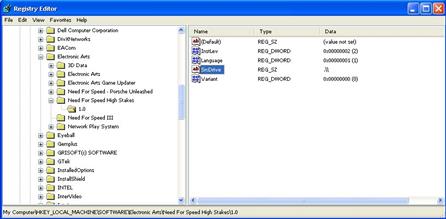
The SrcDrive is set to .\\ by the NoCD patch. This works for most people, but some still have problems. To fix any issues with it, double click on SrcDrive and change this path to that for the root folder of NFSHS. If you did an installation into the default folder, it will be as shown below. Note the “\” character at the end of the path:
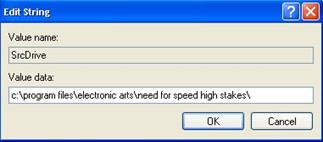
Click on OK, close the RegEdit program, and HS should now run for you.
IPL and HOSS currently tracks users via their external IP addresses. If you and a fellow racer are sharing an internet connection and racing in the same pit, IPL cannot tell you two apart. If you are both joining a pit, the results posted to HOSS may get transposed, with on person getting the results of the other racer.
There are two ways to avoid this problem.
7) Have one of you host the pit. The Host will be the one who will have all results posted to them, while the other person can still race. This is not an ideal situation, but at least you can predict whose results will be posted into HOSS. Be sure that the other person Joining the pit enters the LOCAL IP ADDRESS of the Host inside of HS, not the normal “iplounge”. This is the only time you would put something other than “iplounge” into the IP Address field inside of HS. If you use the normal method of joining the pit, the joining racer will quickly get dropped from the race with a “Connection Lost” message.
8) If there are multiple pits running in IPL, have one person join one pit, while the other person joins the other. This method is not completely tested, but should work, based upon how IPL manages pit membership.
Some anti-spyware programs pick up the AAMD.DLL or MSCOMCT2.OCX files as spyware. If you remove these, the Mixer will no longer run and will give you an error like;

The fix for this is to not remove these components with Spybot or Ad-Aware, and use the EP Installer to re-install the Mixer program only. Uncheck all other components expect for the Mixer program, and Install. This should make your Mixer program functional again, although Tracklists may be not configured correctly. If this is the case, Hit the Original List button and Apply To Files, then choose Tracks/Delete All Extra Tracks, and then re-install them from the EP Installer.
10.
The Track Names and/or Splash Screens in the game are all wrong.
If you have a Mixer error and have to reinstall it while the Stock Tracks are not current, there is a very good chance that you will have the wrong track names and possibly the wrong splash screens show up for the tracks. This can also happen if you choose the “Reset Tracklist” option in the Mixer. Here’s what you can do to fix this problem.
a. Open Mixer, click on Original List/Apply to Files
b.
Run HS. and check if all of the
Standard Tracks are named appropriately. If you are getting messed up names for
your Standard Tracks, then you need to copy the TEXT.ENG (Or whatever language
you have installed) from your NFSHS CD to your NFSHS\DATA\TEXT folder. Check
and see if the names are correct now.
c.
Choose Tracks from the
menu/Delete All Extra Tracks. All EP tracks will be deleted
d.
Close the Mixer
e.
Open your EP Installer
f.
Uncheck all items BUT the EP
1.2 Extra Tracks
g. Hit Install. The Installer will put the tracks in, and all of the EP tracks will be named appropriately.
High Stakes IP Lounge: IP Lounge V4.11
High Stakes SP Installer: http://www.hsscoring.com/download/NFS_HS_SP_Installer.zip
High Stakes EP Installer: http://www.hsscoring.com/download/NFS_HS_EP_Installer.zip
Windows 2000 Compatibility package: http://www.hsscoring.com/download/Win2k_Compatability.zip
HOSS Statistics: http://www.hsscoring.com
Last 20 Race Results: http://www.hsscoring.com/History.php
Get Right Download Manager: http://www.getright.com
Use WinRAR or WinAce to extract the Expansion Pack.
Thanks to all of
the contributors to the IPL/EP/HOSS effort, without which of course this would
never have come about. These are:
Also, we would like to thank all in the NFS community who have made the various cars and tracks used in the Expansion Pack. The authors for each EP track are shown on the splash screen during track loading. The various EP and Fun Add On cars were also created by various NFS fans. Information on who these authors are is contained in the NFS-HS\AAA_Mod_Cars_NFO folder.
We also wanted to thank Wingman99 for finding the single core fix for running 16 bit programs on multicore machines.
Finally, thank you to all of the beta testers who have helped to make sure the IP Lounge, Expansion Pack, Mixer, Cars and Tracks are ready for public consumption.
Cheers,
KillRide
Appendix A: Installing NFS High Stakes on Windows 2000
This
solution was pulled from the http://nfs2000.de website. Thanks to them
for their great support of High Stakes! As an update to this file, every time
you see reference to “Patch 4.44”, replace this with the newer “Patch 4.50” and
you should have no problems.
Introduction
If
you try to install NFS:HS on Windows 2000, a small dialog box appears and tells
you that this game was designed especially for Windows 95/98 and that setup
will exit the installation now. According to EA there’s no solution to this
problem, that’s why this unofficial support article was written....!
Disclaimer
This support article describes an unofficial
solution to run NFS:HS on Win2k-systems! Please remember that neither EA nor
nfs2000.de may be held responsible for any damages, errors or problems caused
by these modifications! By using the files necessary for the modifications you
claim to own a legally obtained copy of the game!
nfs2000.de is in no way affiliated with
Electronic Arts (EA)! You’re not allowed to copy or reuse any information/data
of this website without the authors prior written consent. The website-contents
are provided on an as-is basis, handle at your own risk! All NFS-Titles are ©
Electronic Arts Inc.
Step-by-Step Manual
1) First of all please download these necessary files, see the LINKS
section of this document for the URL. Next, insert your original Win2000-CD, go
to the folder “X:\Support\Tools” and open the “support.cab” (the *.cab file
format is supported by Win2000 itself or by WinZip). Search for a tool called “apcompat.exe”
and extract it to your windows-folder on your hard drive (e.g. “C:\WinNT”).
2) Now go to your windows-folder and
run the tool “apcompat.exe”. The following window should appear:
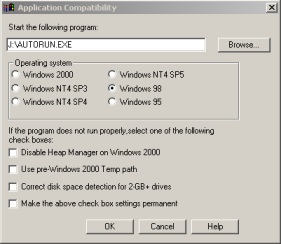
This time please insert your original NFS:HS-CD,
click on the “Browse”-Button (Apcompat-window, see above) and select “autorun.exe”
located on your CD-ROM! Don’t forget to mark the checkbox for “Windows98” (see
picture), then push the “OK”-Button.
3) The NFS:HS-Installation should run
without complaining about Win2000 as operating system. Please choose “Full
Installation” as install-option and go on as usual.
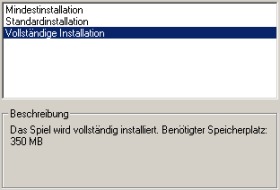
As soon as 94% of the installation process are
finished, two error messages might appear (see pictures below), please simply
click on “OK” and ignore these messages.
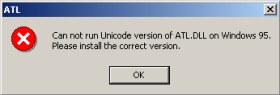
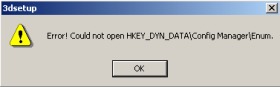
4) After the installation process is
finished, copy the “nfshspatch4_44.exe” you downloaded before into your
NFS:HS-folder (e.g. “C:\NFS:HS”). Run this file and if some messages like “Read
only file detected....overwrite?” pop up, please answer with YES!
5) Extract all files contained in “win2k_comp.zip”
you downloaded before into any folder (e.g. “C:\tempfiles”) using the option “Use
path info” (WinZip). Now go to the folder where you’ve
placed the extracted files, you should find two new folders called “3dsetup_3dfx”
and “3dsetup_d3d”. If you have a video card that is capable to work with
DirectX (e.g. cards with nvidia-chipset like TNT, GeForce, etc.), copy the two
files “3dsetup.exe” and “3dsetup.ini” contained within the “3dsetup_d3d”-folder
into “X:\NFS:HS\3dsetup” (whereas “X:\” stands for the path where you installed
NFS:HS before). The old files have to be overwritten. If you have a video card
with 3dfx chipset (like Voodoo2/3/5/Banshee), copy the three files “3dsetup.exe”,
“3dsetup.ini” and “3ddata.dat” contained in the “3dsetup_3dfx”-folder into “X:\NFS:HS\3dsetup”
(whereas “X:\” stands for the path where you installed NFS:HS before). The old
files have to be overwritten.
6) Now copy the “NFS450_noCD.exe”
(contained in win2k_comp.zip you downloaded before) into your NFS:HS-folder and
execute it.
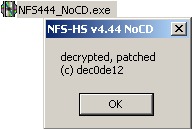
7) Very important: at this point you’ve
to restart your computer, please take this serious since some error messages
might appear if you don’t do so! In short words: restart your system now!
8) After you’ve restarted your system,
add the “3d_fix.reg” to your windows registry by double-clicking on this file
(this is necessary because some important keys and values have to be added to
your registry).
9) Change to the “X:\NFS:HS\3dsetup”-directory
and run “3dsetup.exe” from there (perhaps you’ve to run the exe-file for a
second time if nothing happens at the first time). A new window opens, your
video card should be recognized correctly (e.g. “Direct3D Device 1” or “3dfx
Interactive Voodoo3” and so on, please don’t choose “Software Rendering”, since
this causes a bad texture quality).
10) As last step insert the original
NFS:HS-cd and run the game (nfshs.exe from your nfs:hs-folder), the game should
work fine. If the graphics quality seems to be not optimized, please repeat
Step 5.
Hints:
1) On
some systems it’s necessary to add the registry-key (according step 8) and the “NoCD-Patch”
(according step 6) at the end of the whole installation process. If a message
like “Files are corrupted” appears when running the game, please change the
order of the steps as described above (step 8 and step 9 as last steps, meaning
AFTER step 10)!
If you have problems with the above manual,
please contact support@nfs2000.de
(supported languages: English, French, German) or holy_erazor@hotmail.com (German only),
who sent in this solution.
Thanks to “eRazor[HHC]” for this solution!
IMPORTANT:
Here is some more information gleaned off of the NeedForBetterSpeed forums for how to do this:
(Posted by Krell):
I installed it on two win2k boxes with all current updates yesterday. used apcompat in 95 mode with all three options checked—heap, tmp path, large drives. dunno if it needs all of them but it would not work with none checked. i used apcompat on autorun.exe, not setup.exe. for me, running 3dsetup causes the corrupt files message when starting nfshs, fixed by adding in the registry values again. the regsvr32 tweak mentioned in another thread would not work for me, the installer hung at the 94% problem area.
(Posted by Krell):
I’ve reinstalled HS a few times since then and seen the various problems mentioned but have always gotten it to work in the end. I clean up the registry first. There are some nfshs.exe keys in there, I leave those alone. I think they’re compatibility stuff put in by MS. Everything else goes, I search the registry for “nfs” and “need” and delete anything I think was not MS installed. Sorry, no list. Maybe some of the problems are caused by not having the MS keys there. Yes, if I get around to resintalling Win2k I’ll try to remember to look what MS put in there and save it.
Then it’s off to apcompat with all three options on to install. I’ve seen a error show up real early in the install. Sorry, don’t remember what it is, the installer dies and a popup shows up mentioning something about “-1” I think. Whenever I get that it’s reboot time. I don’t like rebooting without knowing why, but that usually gets the installer running with the expected errors at 94%.
After the install, I copy Data/Audio/Music and Data/Movies from the CD to the install directory.
I follow the instructions with the EP after that. If I need to make a new HS config file, I run HS in 95 compat mode to get the settings to save to work around the less then 1 meg message. I don’t install the mecury patch or muck with SDB files as mentioned elsewhere here. When online, I always run HS without compatability mode. Yes, the reboot mentioned is required for me. Again, I’m annoyed. HS in compat mode makes my video really sluggish. 3DSetup gets me the corrupted game message, installing the registry changes in the d3d directory fix that.
I’ve seen HS return to the “connect players” menu after selection host or join. another reboot, another annoyance. I always check for this before playing online.
We really need a rewritten installer to manage registry entries, copy the files, and install the EP. I’m a unix geek and probably won’t get around to writing it.
Appendix B: Expansion Pack Tracks and Cars
The NFS HS Expansion Pack contains 20 new tracks
for the game, plus many new cars. The tracks are arranged in 8 different
Tracklists. Below are tables indicating what tracks are contained in the each
Tracklist, plus a list of the EP cars, Fun Add On Cars and their respective
Serial Numbers.
Table 1: Expansion Pack Tracklists
|
Carlist |
Tracklist
Name (.HSM) |
||||||||
|
Default |
Mod 1 |
Mod 2 |
Mod 3 |
Mod 4 |
Mod 5 |
Mod 6 |
Mod 7 |
Mod 8 |
|
|
STD |
EP2 |
EP2 |
EP2 |
EP2 |
EP2 |
EP2 |
EP2 |
EP2 |
|
|
0 |
Celtic Ruins |
|
Alpine Roads Supreme |
|
Burgstrasse |
Redrock Ridge |
Celtic Ruins |
Celtic Ruins |
|
|
1 |
Landstrasse |
Bergstrasse |
Vertigo Ridge |
Lost Vegas |
|
Hometown |
Outback |
Landstrasse |
|
|
2 |
Dolphin Cove |
Pacific Spirit |
Mediterraneo |
|
Lost Canyons |
Rocky Pass |
Dolphin Cove |
Dolphin Cove |
Aquatica |
|
3 |
|
|
|
|
|
|
|
|
Lost Canyons |
|
4 |
Route Adonf |
Vertigo Ridge |
Cliffside Rally |
Hometown |
Aquatica |
Cliffside Rally |
Route Adonf |
Route Adonf |
Country Woods |
|
5 |
|
|
|
|
Country Woods |
|
|
|
Rocky Pass |
|
6 |
Snowy Ridge |
Norwegen |
Norwegen |
Outback |
Rocky Pass |
|
Snowy Ridge |
|
Atlantica |
|
7 |
Raceway |
|
Proving Grounds |
Autobahn |
Raceway |
Raceway |
|
Proving Grounds |
Redrock Ridge |
|
8 |
Raceway 2 |
Mediterraneo |
|
Raceway 3 |
Raceway 2 |
Raceway 2 |
Raceway 2 |
Raceway 2 |
Hometown |
|
9 |
Raceway 3 |
|
|
Raceway 2 |
|
|
Proving Grounds |
Raceway 3 |
Raceway 3 |
|
10 |
Hometown |
Lost Vegas |
Autobahn |
Route Adonf |
Alpine Roads Supreme |
Landstrasse |
Hometown |
Hometown |
Raceway 2 |
|
11 |
Redrock Ridge |
Alpine Roads Supreme |
Egyptian Rally |
Redrock Ridge |
Redrock Ridge |
Celtic Ruins |
Mediterraneo |
Outback |
Raceway |
|
12 |
Atlantica |
|
|
Vertigo Ridge |
Atlantica |
Atlantica |
Atlantica |
Atlantica |
Snowy Ridge |
|
13 |
Rocky Pass |
Burgstrasse |
Outback |
Rocky Pass |
|
Dolphin Cove |
Vertigo Ridge |
Egyptian Rally |
|
|
14 |
Country Woods |
Outback |
|
Proving Grounds |
|
Autobahn |
Country Woods |
|
Route Adonf |
|
15 |
Lost Canyons |
Egyptian Rally |
Burgstrasse |
Lost Canyons |
|
Lost Canyons |
|
Autobahn |
|
|
16 |
Aquatica |
Proving Grounds |
Pacific Spirit |
Alpine Roads Supreme |
Route Adonf |
Burgstrasse |
Aquatica |
Pacific Spirit |
Dolphin Cove |
|
17 |
|
Autobahn |
|
Pacific Spirit |
Proving Grounds |
Norwegen |
Pacific Spirit |
Vertigo Ridge |
Landstrasse |
|
18 |
|
|
Lost Vegas |
|
|
Egyptian Rally |
|
|
Celtic Ruins |
All tracks marked in BLUE are Tournament and Knockout tracks
Table 1 (Continued): Expansion Pack Tracklists
|
Carlist |
Tracklist
Name (.HSM) |
||||||||
|
Mod 9 |
Mod 10 |
Mod 11 |
Mod 12 |
Mod 13 |
Mod 14 |
Mod 15 |
Mod 16 |
Mod 17 |
|
|
EP3 |
EP3 |
EP3 |
EP2 |
EP4 |
EP4 |
EP4 |
EP2 |
EP3 |
|
|
0 |
Proving Grounds |
SnowyRidge |
Raceway 3 |
Bergstrasse |
Raceway 3 |
Cliffside Rally |
Acapulco |
Transtropolis |
Rusty Springs |
|
1 |
Outback |
Autumn Valley |
Raceway 2 |
Mystic Peaks |
Empire City |
Burnt Sienna |
Mediterraneo |
Puntarenas Speedpark |
Puntarenas Speedpark |
|
2 |
North Country |
Durham Road |
Hometown |
Cliffside Rally |
Hometown |
Lake Diabolo |
Pacific Spirit |
Burnt Sienna |
Burnt Sienna |
|
3 |
Acapulco |
Angel Lake |
Route Adonf |
Angel Lake |
Kindiak Park |
Congo |
Angel Lake |
Kindiak Park |
Kindiak Park |
|
4 |
Pacific Spirit |
Raceway |
Redrock Ridge |
Monolithic Studios |
Redrock Ridge |
Puntarenas Speedpark |
Vertigo Ridge |
Tarbaca HS Raceway |
Tarbaca HS Raceway |
|
5 |
Mediterraneo |
Cliffside Rally |
Snowy Ridge |
Norwegen |
Snowy Ridge |
Rusty Springs |
Durham City |
San Jose Speed Complex |
San Jose Speed Complex |
|
6 |
Mystic Peaks |
Lost Vegas |
Atlantica |
Lost Vegas |
Atlantica |
Transtropolis |
North Country |
Lake Diabolo |
Lake Diabolo |
|
7 |
Monolithic Studios |
Durham City |
Durham Road |
Acapulco |
Durham Road |
San Jose Speed Complex |
Monolithic Studios |
Rusty Springs |
Green Valley Peaks |
|
8 |
Egyptian Rally |
Norwegen |
Rocky Pass |
Summit |
Rocky Pass |
Tarbaca HS Raceway |
Bergstrasse |
Raceway 2 |
Raceway 2 |
|
9 |
Autumn Valley |
Rocky Pass |
Raceway |
Aquatica |
Raceway |
Mystic Peaks |
Thunder Mountain |
Green Valley Peaks |
Transtropolis |
|
10 |
Vertigo Ridge |
Summit |
Country Woods |
Outback |
Country Woods |
Pacific Spirit |
Lost Vegas |
Rocky Pass |
Rocky Pass |
|
11 |
Lost Vegas |
Autobahn |
Kindiak Park |
Country Woods |
Route Adonf |
North Country |
Alpine Roads Supreme |
Aquatica |
Aquatica |
|
12 |
Burgstrasse |
Proving Grounds |
Lost Canyons |
Rocky Pass |
Lost Canyons |
Snowy Ridge |
Norwegen |
Burgstrasse |
Burgstrasse |
|
13 |
Cliffside Rally |
Mystic Peaks |
Dolphin Cove |
Raceway 3 |
Dolphin Cove |
Egyptian Rally |
Burgstrasse |
Autumn Valley |
Autumn Valley |
|
14 |
Bergstrasse |
Route Adonf |
Aquatica |
Raceway |
Aquatica |
Thunder Mountain |
Outback |
Vertigo Ridge |
Vertigo Ridge |
|
15 |
Congo |
Alpine Roads Supreme |
Landstrasse |
Landstrasse |
Landstrasse |
Autobahn |
Egyptian Rally |
Country Woods |
Country Woods |
|
16 |
Thunder Mountain |
Aquatica |
Summit |
Kindiak Park |
Summit |
Green Valley Peaks |
Proving Grounds |
Atlantica |
Atlantica |
|
17 |
Autobahn |
Bergstrasse |
Celtic Ruins |
Durham Road |
Celtic Ruins |
Celtic Ruins |
Autobahn |
Summit |
Summit |
|
18 |
Alpine Roads Supreme |
Outback |
Empire City |
Snowy Ridge |
Raceway 2 |
Hometown |
Autumn Valley |
Lost Canyons |
Lost Canyons |
Table 2: EP and Fun Add On Cars
|
Car Name |
Car Type |
Car Class |
Serial Number |
|
BMW M Coupe |
EA Official add on |
A |
7 |
|
BMW M Roadster |
EA Official add on |
A |
8 |
|
Ferrari 360 |
EA Official add on |
AA |
9 |
|
Jaguar XJR-15 |
EA Official add on |
AAA |
17 |
|
Lister Storm |
EA Official add on |
AAA |
26 |
|
Aston Martin DB7 |
EA Official add on |
AA |
23 |
|
Nissan Skyline |
Japanese
Official EA add on |
AA |
25 |
|
MHRT Commodore |
Aussie Official
EA add on |
AA |
24 |
|
HSV SV99 |
Aussie Official
EA add on |
A |
38 |
|
Pursuit HSV |
Aussie Official
EA add on |
A |
21 |
|
Ford XR8 |
Aussie Official
EA add on |
A |
37 |
|
|
EP2 |
AAA+ |
27 |
|
Koenig C62 |
EP2 |
AAA+ |
28 |
|
Subaru Impreza WRC2001 |
EP2 |
AA+ |
29 |
|
Ferrari F40 |
EP2 |
AA+ |
30 |
|
Lista Ferrari
333sp |
EP2 |
AAA+ |
34 |
|
Gulf-Porsche 917K |
EP2 |
AAA+ |
40 |
|
Porsche 911 GT1 |
EP2 |
AAA+ |
44 |
|
McLaren MP4/14 |
EP2 |
CART |
43 |
|
|
EP2 |
CART |
48 |
|
RMS Titanic |
Fun Add On |
N/A |
45 |
|
Snowman |
Fun Add On |
N/A |
47 |
|
F-16 Fighting
Falcon |
Fun Add On |
N/A |
15 |
|
Dodge T-Rex
(Sorta) |
Fun Add On |
N/A |
10 |
|
Ferrari 550
Maranello GTO |
Fun Add On |
N/A |
46 |
|
Croft Raider
IV |
Fun Add On |
N/A |
11 |
NOTE: The Bonus
Porsche is also rated as an AA+ car in HOSS, due to its higher performance.
IMPORTANT: The Fun Add
On cars and their Serial Numbers are the ONLY ones that can be replaced without
affecting online races and statistics. So if you want to add your own Mod Cars
to the game, use these Serial Numbers for them.
Table 2 (Continued): EP3 Cars
|
EXPANSION
PACK 3 |
||||
|
Car Name |
Car Type |
Class |
Serial Number |
Folder |
|
Ferrari F50 |
STD |
AA |
1 |
FF50 |
|
McLaren F1 GTR |
STD |
AAA |
2 |
MCF1 |
|
BMW Z3 |
STD |
B |
3 |
BZ3R |
|
Opel Speedster |
EP3 |
AA+ |
4 |
Ospd |
|
Dodge Viper GTS/R
Concept |
EP3 |
AA+ |
5 |
Dvgc |
|
BMW Z4 |
EP3 |
B+ |
6 |
Bz4r |
|
73 Trans Am |
EP3 |
AA+ |
7 |
73ta |
|
64 Mustang
Convertible |
EP3 |
A+ |
8 |
must |
|
70 Dodge Challenger
R/T Convertible |
EP3 |
A+ |
9 |
70ch |
|
Lambo Murcielago |
EP3 |
AA+ |
10 |
lmur |
|
Dodge Charger |
EP3 |
A+ |
11 |
DCH |
|
Pursuit Porsche 911 Turbo |
STD |
AA |
12 |
PP91 |
|
Koenig Mercedes Benz
600S |
EP3 |
AA+ |
13 |
Ks60 |
|
Mazda RX8 |
EP3 |
A+ |
14 |
rx8c |
|
67 Camaro SS |
EP3 |
AA+ |
15 |
CAMS |
|
Lamborghini Diablo SV |
STD |
AA |
16 |
LDIA |
|
63 Ford Thunderbird
Converible |
EP3 |
A+ |
17 |
63TB |
|
Mercedes CLK-GTR |
STD |
AAA |
18 |
MCLK |
|
Porsche Boxster S |
EP3 |
A+ |
19 |
Boxt |
|
Pursuit Camaro |
STD |
A |
20 |
PCAM |
|
Pursuit HSV |
Aussie Official EA add on |
A |
21 |
PHSV |
|
Pursuit BMW M5 |
STD |
A |
22 |
PBMW |
|
57 Bel Air |
EP3 |
AA+ |
23 |
57ba |
|
Mercedes AMG E55 |
EP3 |
AA+ |
24 |
Bnze |
|
Vector |
EP3 |
AAA+ |
25 |
w8tt |
|
66 Mustang Cobra Jet |
EP3 |
AA+ |
26 |
66cj |
|
Mini |
EP3 |
B+ |
27 |
Minc |
|
Mercedes AMG CLK55
Cabrio |
EP3 |
AA+ |
28 |
Bnzr |
|
Caterham Super 7
Superlight R500 |
EP3 |
AA+ |
29 |
C7SL |
|
Ferrari F40 |
EP |
AA+ |
30 |
FF40 |
|
57 Badass Thunderbird |
EP3 |
AA+ |
31 |
57ft |
|
Pursuit Corvette |
STD |
A |
32 |
PCOR |
|
Knockout Truck |
STD |
-- |
33 |
KNOC |
|
Lista Ferrari 333sp |
EP |
AAA+ |
34 |
F333 |
|
Pagani Zonda C12ar. |
EP3 |
AAA+ |
35 |
Zc12 |
|
Pursuit Diablo SV |
STD |
AA |
36 |
PDIA |
|
Dauer 962 |
EP3 |
AAA+ |
37 |
D962 |
|
Ferrari Testarossa |
EP3 |
AA+ |
38 |
Test |
|
Lotus 49 |
EP3 |
AAA+ |
39 |
Lo49 |
|
Porsche 996 GT3 |
EP3 |
AA+ |
40 |
9gt3 |
|
Bonus Camaro |
STD |
A |
41 |
BCAM |
|
Bonus Porsche |
STD |
AA+ |
42 |
B911 |
|
Lotus Super 7 S3 |
EP3 |
A+ |
43 |
Lot7 |
|
Porsche 968 Turbo RS |
EP3 |
AA+ |
44 |
968r |
|
Ford GT90 |
EP3 |
AAA+ |
45 |
G90 |
|
Astin Martin Vanquish |
EP3 |
AA+ |
46 |
Asmv |
|
Bugatti 16/4 Veyron |
EP3 |
AAA+ |
47 |
b164 |
|
|
EP |
CART |
48 |
FREN |
|
Pursuit La Nina |
STD |
AAA |
49 |
PELN |
Table 2 (Continued): EP4 Cars
|
EXPANSION
PACK 4 |
|||||
|
Car Name |
Car Type |
Class |
Serial Number |
Final SN |
Folder |
|
Ferrari F50 |
STD |
AA |
1 |
101 |
FF50 |
|
McLaren F1 GTR |
STD |
AAA |
2 |
102 |
MCF1 |
|
BMW Z3 |
STD |
B |
3 |
103 |
BZ3R |
|
Mazda RX-7 Turbo |
EP4 |
A+ |
4 |
104 |
RX7S |
|
Lotus Elise GT1 |
EP4 |
AAA+ |
5 |
105 |
LGT1 |
|
BMW Z4 |
EP3 |
B+ |
6 |
106 |
Bz4r |
|
73 Trans Am |
EP3 |
AA+ |
7 |
107 |
73ta |
|
64 Mustang
Convertible |
EP3 |
A+ |
8 |
108 |
must |
|
70 Dodge Challenger
R/T Convertible |
EP3 |
A+ |
9 |
109 |
70dc |
|
Lambo
Murcielago |
EP3 |
AA+ |
10 |
110 |
lmur |
|
Phantom |
EP4 |
AAA+ |
11 |
111 |
Phan |
|
Pursuit Porsche 911 Turbo |
STD |
AA |
12 |
112 |
PP91 |
|
Koenig Mercedes Benz
600S |
EP3 |
AA+ |
13 |
113 |
Ks60 |
|
Mazda RX8 |
EP3 |
A+ |
14 |
114 |
rx8c |
|
67 Camaro SS |
EP3 |
AA+ |
15 |
115 |
CAMS |
|
Lamborghini Diablo SV |
STD |
AA |
16 |
116 |
LDIA |
|
63 Ford Thunderbird
Converible |
EP3 |
A+ |
17 |
117 |
63TB |
|
Mercedes CLK-GTR |
STD |
AAA |
18 |
118 |
MCLK |
|
Benetton B199 |
EP4 |
CART |
19 |
119 |
WURZ |
|
Pursuit Camaro |
STD |
A |
20 |
120 |
PCAM |
|
Pursuit HSV |
Aussie Official EA add on |
A |
21 |
121 |
PHSV |
|
Pursuit BMW M5 |
STD |
A |
22 |
122 |
PBMW |
|
57 Bel Air |
EP3 |
AA+ |
23 |
123 |
57ba |
|
Mercedes AMG E55 |
EP3 |
AA+ |
24 |
124 |
Bnze |
|
1970 Chevelle SS
Ragtop |
EP4 |
A+ |
25 |
125 |
70SS |
|
66 Mustang Cobra Jet |
EP3 |
AA+ |
26 |
126 |
66cj |
|
Mini Cooper ST |
EP3 |
B+ |
27 |
127 |
Minc |
|
Mercedes
AMG CLK55 Cabrio |
EP3 |
AA+ |
28 |
128 |
Bnzr |
|
Nissan R390 GT1 |
EP4 |
AAA+ |
29 |
129 |
NR39 |
|
Ferrari F40 |
EP |
AA+ |
30 |
130 |
FF40 |
|
57 Badass Thunderbird |
EP3 |
AA+ |
31 |
131 |
57tb |
|
Pursuit Corvette |
STD |
A |
32 |
132 |
PCOR |
|
Knockout Truck |
STD |
-- |
33 |
133 |
KNOC |
|
Lista Ferrari 333sp |
EP |
AAA+ |
34 |
134 |
LF33 |
|
Ferrari F399
Schumacher |
EP4 |
CART |
35 |
135 |
SCHM |
|
Pursuit Diablo SV |
STD |
AA |
36 |
136 |
PDIA |
|
Dauer 962 Le Mans |
EP3 |
AAA+ |
37 |
137 |
D962 |
|
1967 Chevy El
Camino |
EP4 |
A+ |
38 |
138 |
67EL |
|
1963 Corvette Split
Window |
EP4 |
A+ |
39 |
139 |
63Cv |
|
FZR 2000 |
EP4 |
AAA+ |
40 |
140 |
FZR |
|
Bonus Camaro |
STD |
A |
41 |
141 |
BCAM |
|
Bonus Porsche AAA |
STD |
AAA+ |
42 |
142 |
X911 |
|
McLaren MP4/14 |
EP |
CART |
43 |
143 |
CART |
|
Porsche 968 Turbo RS |
EP3 |
AA+ |
44 |
144 |
968r |
|
Ford GT90 |
EP3 |
AAA+ |
45 |
145 |
G90 |
|
Audi TT Roadster |
EP4 |
B+ |
46 |
146 |
ATTr |
|
Lambo Countach |
EP4 |
A+ |
47 |
147 |
Lcou |
|
Jordan 199/Frentzen |
EP |
CART |
48 |
148 |
FREN |
|
Pursuit La Nina |
STD |
AAA |
49 |
149 |
PELN |
Appendix C: NFS
HS Mixer Program
The NFS HS Mixer program, developed by GER member Jim Diabolo, is a powerful program that interfaces with the NFS HS IP Lounge to manage both cars and tracks. It can also be used in offline mode to activate the Standard Tracklists, or to make custom tracklists of your own. Additionally, in offline mode you can choose which cars you want to have active in the game, including all of the Fun Add On Cars.
This appendix outlines some of the key features of the Mixer, with the intent of showing the reader how to do some of the most common operations in Offline mode. When racing online, it is very important that the Mixer program stay closed, so that IP Lounge can use it appropriately to configure HS in the same manner as with all of the other online racers.
1)
Configuring the Mixer to
DEFAULT mode
a. Open the NFS HS Mixer program
b. Click on the Original List button, then Apply to Files. This puts all of the Stock Tracks in their original order, plus restores the original Records.DAT file for track records. This is also the state that the Mixer needs to be in for be able to Add any new tracks, or Delete existing extra tracks, or other housekeeping functions such as Recalculating CRC’s. It is a good idea to always start Mixer operations from this state, in order to minimize complications.
2)
Choosing Tracklists in
Offline Mode
From Default mode, you can choose any of the 9 Standard Tracklists in the following manner.
a. From the menu, choose FILE/STANDARD TRACKLISTS/MODx.HSM. This will choose one of the 9 standard tracklists used for online racing with IP Lounge. You will notice that the tracks have been rearranged to the tracklist chosen, and that the Status above the tracks has changed from CURRENT to PREVIEW.
b. Hit Apply to Files or Apply and Launch to activate the desired tracklist. The Status will change from PREVIEW to CURRENT, if a new track order was selected.
3)
Setting Custom
Tracklists
a. Setting custom tracklists can be done by simply selecting a track from the list and using the Up and Down arrows to position it where desired. Only Slots 00 – 18 are active within the game, all other tracks will not show up.
i. If you just want to exchange one or two tracks from the existing list with a different one, you can click on the desired track, and drag it to the position you want. Those two tracks will switch positions, making it easier to do certain track manipulations.
b. Once you have put all of your tracks into the desired order, hit Apply or Apply and Launch to activate the custom tracklist.
c. If you want to, you can choose File/Save Tracklist to save this custom list into a .HSM file. This HSM is portable and can be sent to other racers, if you to share your list with your friends.
4)
Adding Your Own Mod
Tracks to the Mixer
Other Mod tracks can be added to your game via the Mixer program without affecting online racing via IP Lounge. Just make sure not to delete any of the EP tracks from the Mixer.
Tracks can be added using the Tracks/Import New Track function. The easiest method is to import using a prepackaged ZIP/RAR file that has already been exported from the Mixer program. If this is the case, then the Track name, modeled after track and all other relevant information will automatically be imported correctly. If the Mod track was not created via Mixer export, then a track name and a “modeled after” track will have to be identified. You can usually determine the track it was modeled after by looking in the README file for the track. Keep in mind also that there are some tracks that will not function correctly in certain slots within the game (Such as the KP slot). If you run across one of these, make sure to put that information into the Slot Not Used area.
Once you have selected all of the relevant information for importing the track, hit the Import button and your track should appear in the list.
5)
Car Management
The NFS HS Mixer program also manages the cars in the HS game. This is done using the menu item Cars, with 4 different choices of cars available: Original/EA Addons/Expansion Pack/Enable All Cars.
a. Original: The 23 original cars available in the HS game. These are the cars that are active online when the DEFAULT tracklist is chosen.
b. EA Addon Cars: Choosing this option adds the 11 official EA add on cars to the game. A list of these cars is shown in Appendix B.
c. Expansion Pack Cars: Choosing this option enables all of the cars above, plus adds the 10 EP cars to the game.
d. Enable All Cars: This option enables all of the cars above, plus adds in the 6 additional Fun Add On Cars, if you have put these in your game. If you have replaced these cars with your own set of Fun Mod Cars, those will be available in the game. Keep in mind that any other Mod Cars that you want to add to the game need to use the same serial numbers as these Fun Add On Cars use, as the race results from these SN’s are not recorded into the HOSS statistics database.
If you want to add more than 6 of your own Mod cars to the game and still race NFS HS online, then you will need to create an alternate CARS folder in your HS, or some similar method, to be able to exchange in and out these Mod cars. Just make SURE to change over to the EP car set prior to going online!!
One other thing to note about the Mixer and Cars; there is no need to hit the Apply to Files button when configuring cars. The cars are configured immediately after making your selection.
e. Racing Fun Add-On Cars Online: With a little work you can race the Fun Add-On Cars online with friends. Here’s what you need to do;
i. Log in to IPL and set up with the other racers that you want to race with the Fun Add-On Cars. Once everyone who is to join your pit has agreed to do this, EVERYONE must do the following
1. Open up the NFS HS Mixer program
2. Create/Join the pit in IPL. The IPL program will go to suspend, but the NFSHS game will not start up.
3. In the Mixer program, choose the Tracklist that you have agreed to race (FILE/DEFAULT TRACKLISTS/MODx)
4. Choose CARS/ENABLE ALL CARS
5. Click on the APPLY AND LAUNCH button to activate the tracklist and launch NFSHS
ii. Inside the game, set up your pit and race normally, only enjoy racing with the Fun Add-On Cars. Keep in mind that any racing results posted with these cars will not score in HOSS.
1)
My Mixer program is
corrupted. When I try to reinstall it, the installation fails. How can I fix
the Mixer?
Some operations in Windows can corrupt the NFS HS Mixer program (eg: Spyware removal). If the Mixer program becomes corrupted and requires a reinstall, the EP Installer program should be used. However, the EP Installer checks in the registry for NFS HS Mixer entries, and if these exist, it assumes that you already have the Mixer installed, and aborts the process. To fix this issue, you must remove the NFS HS Mixer entries from the registry, and re-run the Mixer installation from the EP Installer. Do this by;
1. Open the Registry Editor (START/RUN…/REGEDIT <enter>)
2. Initiate a Search for “NFS HS Mixer” (Crtl-F/NFS HS Mixer <enter>/Use F3 key for repeating the search)
3. Remove all entries found associated with the NFS HS Mixer program
If the Mixer program failed while you were configured with a Non-Default tracklist, there is a significant possibility that you have tracks or Track names/Load screens not in the correct sequence. To fix this without doing a complete reinstall of NFSHS, do the following;
1. Open the reinstalled Mixer program. Choose ORIGINAL LIST/APPLY TO FILES
2. In the menu, choose CARS/ORIGINAL EA CARS
3. In the menu again, choose TRACKS/DELETE ALL EXTRA TRACKS. This will remove all of the EP tracks from your hard disk drive.
4. Close the Mixer program.
5. Insert your NFSHS CD ROM and stop the AutoRun. Open Windows Explorer, and copy the DATA folder from your CD ROM to the NFSHS root folder on your hard drive. Choose to REPLACE all existing files and folders. All of the original NFSHS tracks are now installed in your game.
6.
If you were
seeing the wrong track names showing up in the game menus, then also copy from
the CD ROM the files NFSHS\SAVEDATA\TEXT.*. This copies over all menu text for
all of the various supported languages.
7. Run the EP Installer again, with ONLY the EP TRACKS checked. All EP tracks will now be copied into your game.
8. Open up the Mixer program, and choose TRACKS/RESET TRACKLIST. This resets the Mixer and makes it assume that your game is currently at the Original List configuration.
Done! You should now have everything back to normal, with the possible exception of your track records.
2)
Why am I always making
new Lap Records on the same tracks with the Expansion Pack?
The EP creates a new set of LR’s for each tracklist you race. When you first install the EP, the Mixer will save your current RECORDS.DAT file into the file ORIGINAL.REC file. This is done in the NFSHS/SAVEDATA folder.
Whenever you join a pit after this, the Mixer will either make a new RECORDS.DAT file for that tracklist (if one doesn't already exist), or it will swap in the existing xxxxx.REC file for that tracklist with the RECORDS.DAT file. This makes that Tracklist's set of times active in the game while you are playing.
If you change to another tracklist, the updated records file that you just made will be copied over to the proper xxxxx.REC filename, and the new trackist's records file will be copied into the RECORDS.DAT filename.
Sound confusing? I guess it is, but the important thing you need to know about this is that you will have 9 separate LR's files, one for each tracklist. So you will have multiple LR's for each track, one in each tracklist that contains that particular track.
Why did we do this? So that you can retain all of your LR's for the DEFAULT (AKA Standard) tracks with STD cars, while still having other LR's on those and other tracks with the AAA+ and CART cars. Also, this makes it so that you don't have any problems with a LR on Egyptian Rally (~34s) in Slot 2 on Mod1 tracklist being impossible to beat using Lost Canyons in that same slot on Mod8, for example.
So when you start racing EP tracklists, expect to be making many LR's on each tracklist. What your truly best times are for these tracks is accurately captured by HOSS, so these LR's are there only for a quick feedback to you as to how you have done compared to your other racing using that tracklist.